Доступы и начальные приготовления
Для начала необходимо заказать сервер с перечисленными параметрами. Рекомендуем сделать у нас: "Заказать VPS". В качестве операционной системы используем Debian (или Ubuntu). На дистрибутивах Linux игровые серверы будут работать быстрее, чем на Windows (в подавляющем большинстве случаев все серверы работают на Linux из за его стабильности и меньшем потреблении ресурсов, по сравнения с Windows).После покупки сервера Вы получите доступы к серверу: логин (root) и пароль. Зайдите на сервер через ssh. Если работаете на windows, то используйте клиент PuTTY. Если вы работаете на дистрибутивах Linux, то откройте консоль и используйте команду "ssh root@ip_адрес_сервера", чтобы подключиться к серверу с логином root.
После получения доступа к серверу необходимо первым делом выполнить команду для обновления уже установленного программного обеспечения от лица root пользователя и добавить стандартные пакеты:
apt-get update
apt-get -y install htop
apt-get -y install screen
apt-get -y install nano
apt-get -y install sudo
apt-get -y install wgetsudo apt install lib32stdc++6Создание пользователя в Linux
На серверах крайне не рекомендуют запускать игровые (и иные) приложения от лица суперпользователя (root). Потому что при появлении уязвимости в приложении, которое запущено из-под root пользователя, злоумышленник может получить полный доступ к системе. Лучше создать пользователя с меньшими правами и запускать игровой сервер из-под него. Для этого зайдите на сервер через консоль, в учётную запись root. И создайте нового пользователя командой:sudo useradd -m steamsu - steamРекомендуем ознакомиться со статьёй "Загрузка файлов на сервер с помощью FileZilla", в которой описан процесс работы с программой, которая может загрузить файл с вашего компьютера на сервер. А так же с одной из статей, описывающих редактор файлов на сервере: "Средство разработки: Notepad++" или "Средство разработки: Atom"
Загрузка сервера Team Fortress 2 на Linux через steamCMD
Создадим директории для загрузки программного обеспечения в домашней папке пользователя "steam", то есть в /home/steam/mkdir ~/steamcmd && mkdir ~/steamcmd/tf2cd ~/steamcmdwget http://media.steampowered.com/client/steamcmd_linux.tar.gztar xvfz *.tar.gzecho "STEAMEXE=steamcmd ./steamcmd.sh +login anonymous +force_install_dir /home/steam/steamcmd/tf2 +app_update 232250 validate +quit" > updateTF2.shchmod +x updateTF2.sh./updateTF2.shСоздание токена для Team Fortress 2
По текущим правилам платформы Steam невозможно создать сервер Team Fortress 2 без специального пароля-токена. Для этого необходимо следовать инструкции на этой странице: steamcommunity.com/dev/managegameservers.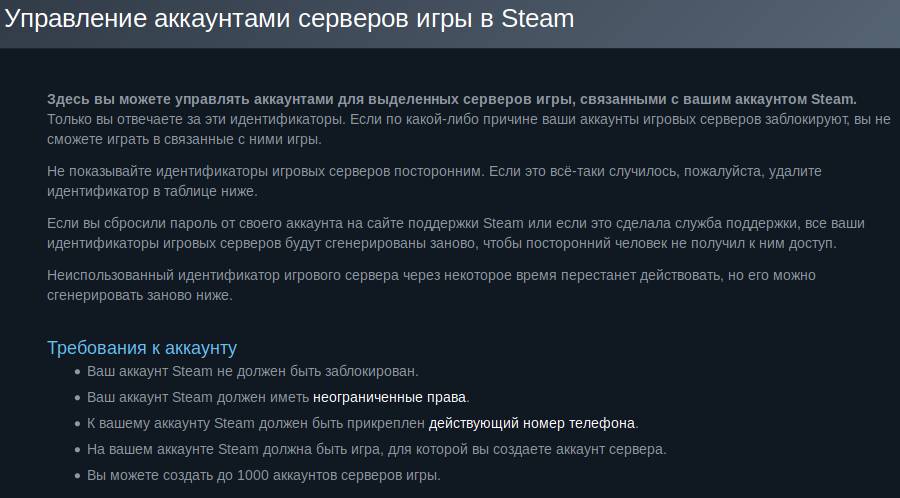 Создание токена возможно только на аккаунте с подтверждённым номером телефона. Подтвердить свой номер телефона можно через SMS код в настройках профиля Steam.
Создание токена возможно только на аккаунте с подтверждённым номером телефона. Подтвердить свой номер телефона можно через SMS код в настройках профиля Steam.
Запуск сервера Team Fortress 2
Сделаем предварительную небольшую настройку, которая поможет серверу загрузить steamclient.so. Для этого выполним следующие команды:cd /home/steam/.steam/mkdir sdk32ln -s /home/steam/steamcmd/linux32/steamclient.so /home/steam/.steam/sdk32/cd /home/steam/steamcmd/tf2printf '#!/bin/sh \n./srcds_run -console -game tf +map cp_dustbowl -maxplayers 16 > /dev/null 2>&1 &' > start.shchmod +x start.sh./start.shcd /home/steam/steamcmd/tf2 && ./start.shЧтобы остановить сервер, необходимо убить процесс "hlds_linux". В консоли введите команду "top", появится список запущенных на сервере процессов. В первой колонке, под название "PID" будет стоят уникальный номер процесса. Необходимо найти процесс с значением в последнем столбце "COMMAND" равным "srcds_linux" и убить процесс, используя команду:
kill 1234Конфигурация сервера Team Fortress 2 через файл server.cfg
Создадим файл конфигурации сервер с названием "server.cfg" в папке "/home/steam/steamcmd/tf2/tf/cfg/". Теперь откроем файл в текстовом редакторе Nano и вставим в него следующее содержание. Для этого выполним команду:nano /home/steam/steamcmd/tf2/tf/cfg/server.cfgМожно запускать сервер и пытаться подключиться к нему из клиента игры по ip адресу, используя команду в консоли клиент "connect 256.256.256.256" (вместо 256.256.256.256 вставьте ip адрес своего сервера).






