Рубрики
В каждом блоге есть рубрики. То есть темы, на которые пишутся статьи. Давайте попробуем в качестве эксперимента добавить несколько рубрик. Для этого войдите на свой сайт, в панель администрирования Joomla (форма входа на сайт находится по адресу "http://ваш_домен/administrator/").В панели администрирования, в левом боковом меню, найдите пункт "Материалы". Кликните на подпункт "Менеджер категорий":
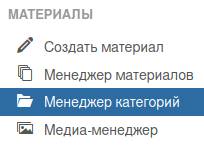 Нажмите на кнопку "Создать", чтобы создать новую категорию:
Нажмите на кнопку "Создать", чтобы создать новую категорию:
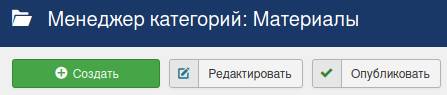 Введите заголовок категории, к примеру, "Кулинария":
Введите заголовок категории, к примеру, "Кулинария":
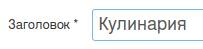 Затем заполните поле "Алиас" латинскими буквами. В нашем случае предлагаем слово "food", которое переводится как "еда":
Затем заполните поле "Алиас" латинскими буквами. В нашем случае предлагаем слово "food", которое переводится как "еда":
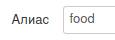 Если нужно сделать вложенную категорию, то необходимо в поле "Родительская категория" указать ту категория, в которую будет вложена новая:
Если нужно сделать вложенную категорию, то необходимо в поле "Родительская категория" указать ту категория, в которую будет вложена новая:
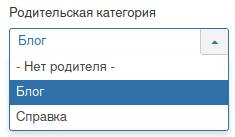 В нашем примере категория будет основной, поэтому оставляем "Нет родителя". И ниже в описании рубрики необходимо написать несколько предложений о том, какие статьи будут публиковаться в этой рубрике. Этот текст будет использован в метатеге "description" при заходе на страницу со списком статей рубрики. А ещё в некоторых темах оформления этот текст выводится в различных блоках на страницах сайта.
В нашем примере категория будет основной, поэтому оставляем "Нет родителя". И ниже в описании рубрики необходимо написать несколько предложений о том, какие статьи будут публиковаться в этой рубрике. Этот текст будет использован в метатеге "description" при заходе на страницу со списком статей рубрики. А ещё в некоторых темах оформления этот текст выводится в различных блоках на страницах сайта.
После указания всех полей нажмите кнопку "Сохранить и добавить" вверху формы. Произойдёт сохранение рубрики и опять откроется форма для создани новой. Создайте несколько рубрик.
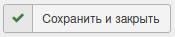 После сохранения последней рубрики нажмите на кнопку "Закрыть" в верхнем меню сайта, чтобы перейти на стартовую страницу со списком категорий:
После сохранения последней рубрики нажмите на кнопку "Закрыть" в верхнем меню сайта, чтобы перейти на стартовую страницу со списком категорий:
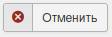 Чтобы перейти на стартовый экран панели администрирования, найдите в самом верхнем меню закладку "Система". И кликните в выпадающем меню на пункт "Панель управления"
Чтобы перейти на стартовый экран панели администрирования, найдите в самом верхнем меню закладку "Система". И кликните в выпадающем меню на пункт "Панель управления"
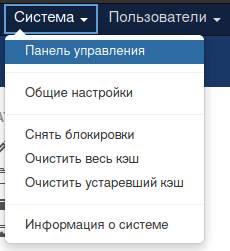
Статьи
После создания категорий необходимо добавить в них статьи. Кратко опишем процесс написания статей и расскажем, на что стоит обратить внимание.Для добавления статьи кликните на пункт "Создать материал" в левом меню панели администрирования:
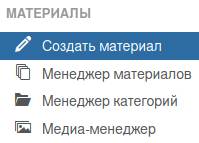 Вы увидите форму добавления новой статьи. В поле над формой необходимо написать название будущей статьи. А в поле ниже нужно набирать содержание статьи:
Вы увидите форму добавления новой статьи. В поле над формой необходимо написать название будущей статьи. А в поле ниже нужно набирать содержание статьи:
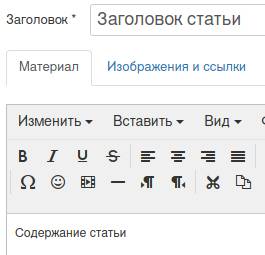 С помощью кнопки "Изображение" в панели инструментов редактора (над полем ввода текста статьи) можно вставлять фото в статью. Обратите внимание, что не стоит вставлять файлы фото с очень большим размером. К примеру, файл фото с размером 5 мегабайт - это очень большая фотография для сайта. Из-за неё сайт будет медленно загружаться, потому что в Joomla нет встроенного автоматического изменения размеров фотографий под области, куда они загружаются. Поэтому старайтесь не загружать фотографии размером более 200 килобайт.
С помощью кнопки "Изображение" в панели инструментов редактора (над полем ввода текста статьи) можно вставлять фото в статью. Обратите внимание, что не стоит вставлять файлы фото с очень большим размером. К примеру, файл фото с размером 5 мегабайт - это очень большая фотография для сайта. Из-за неё сайт будет медленно загружаться, потому что в Joomla нет встроенного автоматического изменения размеров фотографий под области, куда они загружаются. Поэтому старайтесь не загружать фотографии размером более 200 килобайт.
Чтобы уменьшить размер файла фотографии (в килобайтах), нужно уменьшить количество пикселей в нём. К примеру, сделать ширину фото не 5 тысяч пикселей, а 2 тысячи. С этой задачей помогут справиться редакторы изображений. В простейшем случае, на операционной системе Windows, это поможет сделать программа "Paint".
Две тысяч пикселей в ширину - это максимальная ширина, которая может понадобится фото для отображения на сайте. Учтите, что более 50% посетителей на сайте заходят через мобильные. А на мобильных устройствах разрешение ещё меньше, поэтому нет никакой необходимости ставить на сайт изображения с разрешением в 5 тысяч пикселей в ширину. Пользователи всё равно не увидят изображение, сжатое под максимальную ширину их устройства. А с другой стороны, посетители не будут долго ждать, пока большая картинка загрузится через медленный мобильный интернет.
После заполнения заголовка сразу выберите в выпадающем списке "Состояние" пункт "Не опубликовано". Теперь при сохранении статьи этот черновик не будет показан на сайте. Чтобы опубликовать статью на сайте, нужно будет изменить её состояние на "Опубликовано". Тогда все незарегистрированные пользователи смогут увидеть статью:
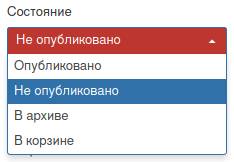 Во время написания статьи периодически сохраняйте изменения, нажимая на кнопку "Сохранить" в верху страницы:
Во время написания статьи периодически сохраняйте изменения, нажимая на кнопку "Сохранить" в верху страницы:
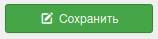 Во время написания статьи обратите внимание на пункт "Метки" в боковом меню. Если говорить терминами социальных сетей, то это "Теги", по которым можно делать поиск. Эти слова-метки будут отображаться рядом со статьёй, а при клике на них будет происходить переход на список статей, которые содержат такую же метку. Чтобы добавить метку, введите их через запятую (или по одельности, нажимая клавишу Enter) в поле. Рекомендуем делать метки в одно слово без пробелов, к примеру "Молоко" или "Сыр":
Во время написания статьи обратите внимание на пункт "Метки" в боковом меню. Если говорить терминами социальных сетей, то это "Теги", по которым можно делать поиск. Эти слова-метки будут отображаться рядом со статьёй, а при клике на них будет происходить переход на список статей, которые содержат такую же метку. Чтобы добавить метку, введите их через запятую (или по одельности, нажимая клавишу Enter) в поле. Рекомендуем делать метки в одно слово без пробелов, к примеру "Молоко" или "Сыр":
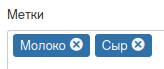 Последним штрихом в написании статьи является выбор главной картинки, которая будет сверху статьи. Делается это с помощью блока "Изображение записи". Найдите этот блок и нажмите на кнопку "Установить изображение записи". Откроется форма "Изображение и ссылки", в котором есть две закладки: "Изображение для вводного текста" и "Изображение для полного текста". В зависимости от установленной темы оформления сайта, могут быть использованы разные варианты:
Последним штрихом в написании статьи является выбор главной картинки, которая будет сверху статьи. Делается это с помощью блока "Изображение записи". Найдите этот блок и нажмите на кнопку "Установить изображение записи". Откроется форма "Изображение и ссылки", в котором есть две закладки: "Изображение для вводного текста" и "Изображение для полного текста". В зависимости от установленной темы оформления сайта, могут быть использованы разные варианты:
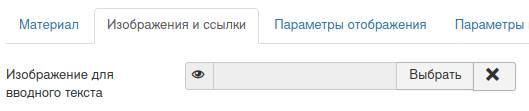 Если необходимо загрузить новое изображение с вашего компьютера на сайт, сначала его необходимо загрузить в галерею сайта. Для этого сначала кликните на кнопку "выбрать", чтобы открылось меню выбора файла из галереи. И ниже найдите кнопку "Загрузить файл":
Если необходимо загрузить новое изображение с вашего компьютера на сайт, сначала его необходимо загрузить в галерею сайта. Для этого сначала кликните на кнопку "выбрать", чтобы открылось меню выбора файла из галереи. И ниже найдите кнопку "Загрузить файл":
 Если файл уже загружен на сайт, то выберите его в появившемся окне. Кликните мышкой на нужное фото, которое хотите сделать главной картинкой так, чтобы на нём появилась отметка-галочка:
Если файл уже загружен на сайт, то выберите его в появившемся окне. Кликните мышкой на нужное фото, которое хотите сделать главной картинкой так, чтобы на нём появилась отметка-галочка:
 Затем нажмите на кнопку "Вставить" в правом верхнем углу, чтобы прикрепить изображение к статье.
Затем нажмите на кнопку "Вставить" в правом верхнем углу, чтобы прикрепить изображение к статье.
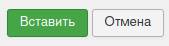 Форма закроется и при следующем сохранении статьи фото будет установлено как главное для этой статьи.
Форма закроется и при следующем сохранении статьи фото будет установлено как главное для этой статьи.Обратите внимание, что для этого изображения, как и для всех других на сайте, не стоит использовать слишком большие файлы изображений. Уменьшайте их размер при загрузке на сайт. Иначе они будут слишком медленно загружаться и пользователи будут уходить с вашего сайта. Старайтесь не загружать на сайт изображения размером более 200 килобайт.






