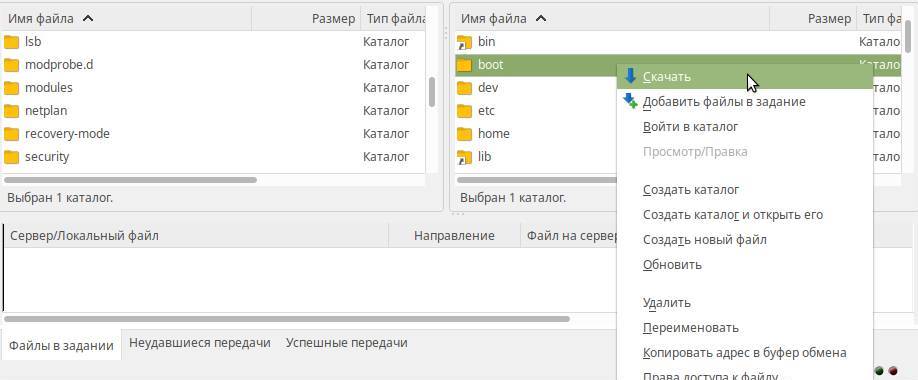По сравнению с панелью администрирования хостинга, у этой программы есть несколько значительных преимуществ, которые делают её идеальным инструментом для загрузки файлов на сервер сайта:
- Можно закачивать до 10 файлов одновременно, что сильно ускоряет процесс.
- Можно докачивать файлы после остановки. К примеру, если оборвался интернет, то не надо начинать всё заново. Можно докачать файл до конца.
- Можно загружать и скачивать целые папки: не нужно делать архив из файлов для передачи.
- Можно ограничить скорость скачивания/загрузки файлов. К примеру, если вы не хотите забивать весь свой канал интернета трафиком с этой программы.
- В отличии от этой программы браузер не приспособлен для загрузки больших файлов на сайты. Поэтому может выдавать ошибку или потреблять на это неоправданно много ресурсов.
Как загружать/скачивать файлы через FileZilla
Если скачаете и запустите клиент программы FileZilla, то увидите примерно следующий интерфейс (скриншот сделан на LinuxMint, дизайн на Windows может отличаться):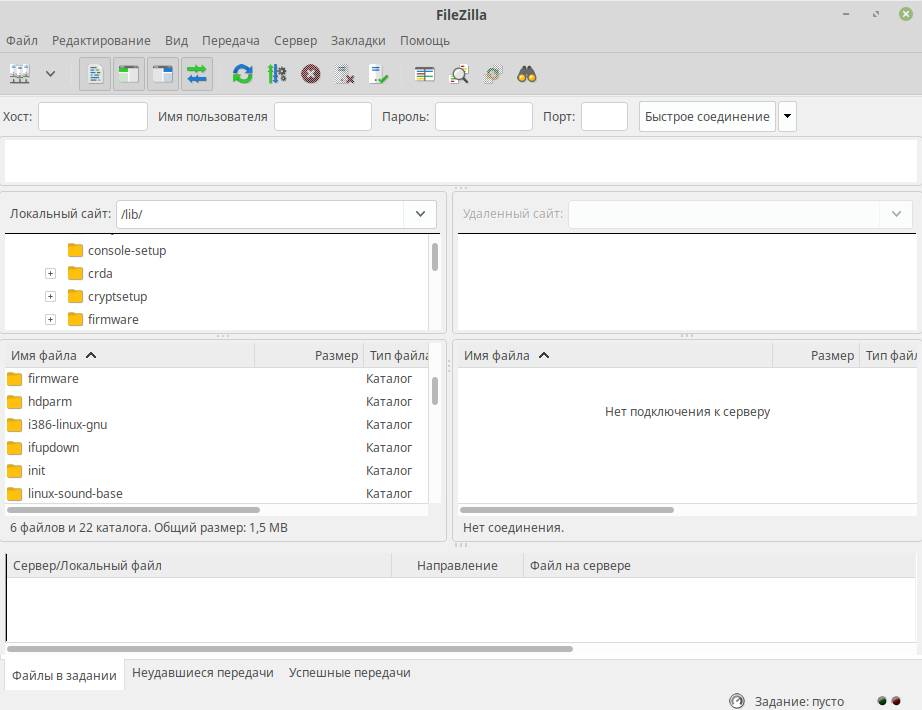 Теперь необходимо добавить ваш сайт в настройки программы, чтобы соединяться с ним в один клик, не вводя каждый раз пароль. Для этого в верхнем меню выбираем пункт "Файл" - "Менеджер сайтов (Ctrl+S)". Откроется окно:
Теперь необходимо добавить ваш сайт в настройки программы, чтобы соединяться с ним в один клик, не вводя каждый раз пароль. Для этого в верхнем меню выбираем пункт "Файл" - "Менеджер сайтов (Ctrl+S)". Откроется окно:
 В этом окне кликните на кнопку "Новый сайт" в левом нижнем углу. Теперь в правой части окна, в поле "Хост", необходимо ввести ip адрес сервера, на котором расположен сайт. Затем выбрать протокол: FTP или SFTP. Первый отличается от второго отсутствием шифрования. Поэтому настоятельно рекомендуем SFTP, иначе на цепочке серверов, через которые будет идти ваш трафик, будет видно всё, что вы передаёте. Это будут видеть только администраторы, но всё равно неприятно, что нет никакой защиты.
В этом окне кликните на кнопку "Новый сайт" в левом нижнем углу. Теперь в правой части окна, в поле "Хост", необходимо ввести ip адрес сервера, на котором расположен сайт. Затем выбрать протокол: FTP или SFTP. Первый отличается от второго отсутствием шифрования. Поэтому настоятельно рекомендуем SFTP, иначе на цепочке серверов, через которые будет идти ваш трафик, будет видно всё, что вы передаёте. Это будут видеть только администраторы, но всё равно неприятно, что нет никакой защиты. После выбора протокола необходимо выбрать тип входа. Если используете для входа связку логин/пароль, то выберите тип "Нормальный". В полях ниже введите имя пользователи и пароль. Нажмите "Соединиться" внизу окна. Начнётся соединение с сервером, и история действия в верхней части окна начнёт обновляться - будут появляться сообщения. Если соединение установилось удачно, то в правой части программы появятся файлы, которые сейчас есть на сервере. И окно программы будет выглядеть так:
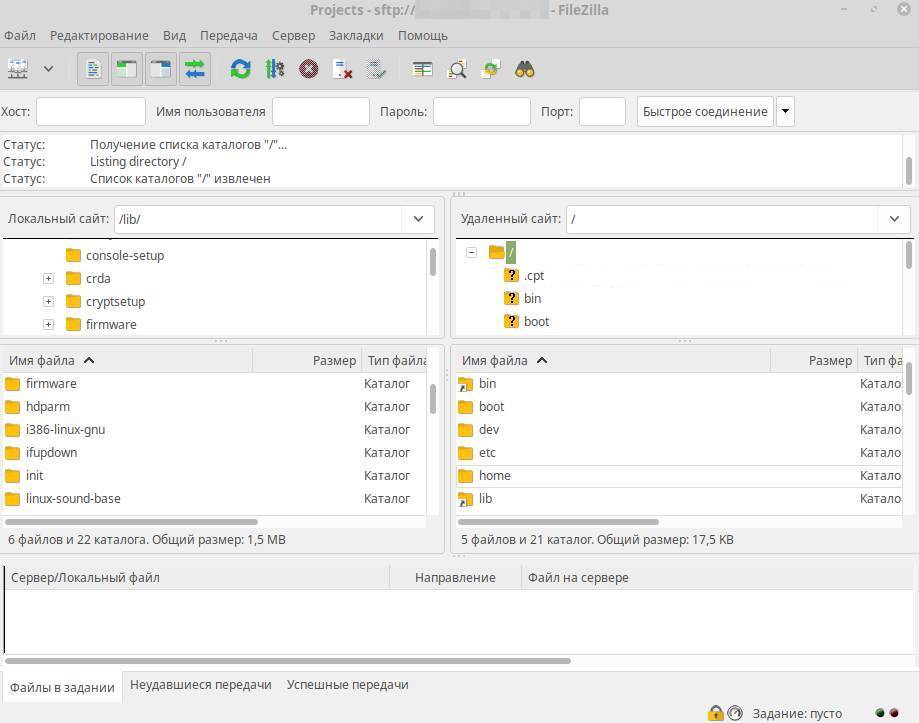 Для закачивания файла на сервер откройте папку на удалённом сервере, куда необходимо загрузить файл. Затем в левой части программы выберите нужный файл или целую папку, которую надо закачать на сервер. Кликните на выбранный файл/папку правой кнопкой мыши и выберите пункт "Закачать на сервер":
Для закачивания файла на сервер откройте папку на удалённом сервере, куда необходимо загрузить файл. Затем в левой части программы выберите нужный файл или целую папку, которую надо закачать на сервер. Кликните на выбранный файл/папку правой кнопкой мыши и выберите пункт "Закачать на сервер":
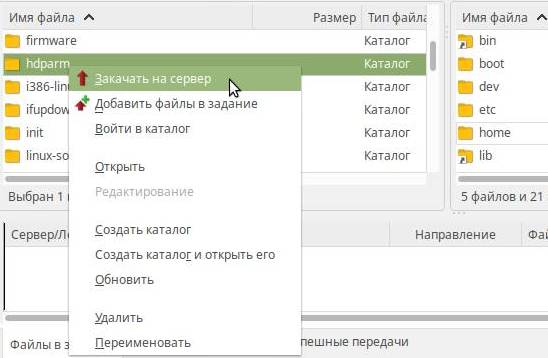 Начнётся закачка, и в списке заданий внизу программы появятся статусы загрузок:
Начнётся закачка, и в списке заданий внизу программы появятся статусы загрузок:
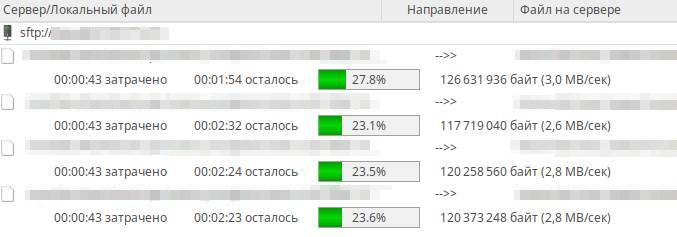 Вы можете нажать на любую загрузку и удалить её из очереди.
Вы можете нажать на любую загрузку и удалить её из очереди.Скачивание файлов с сервера происходит аналогично загрузке. В левой части открываем папку, куда нужно скачать файлы. В правой части выбраем файл или папку, которую скачиваем и кликаем на него правой кнопкой мыши. Выбираем пункт "Скачать":